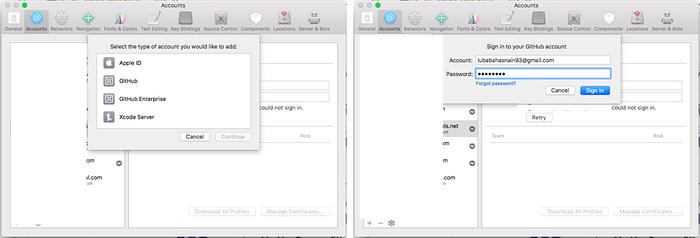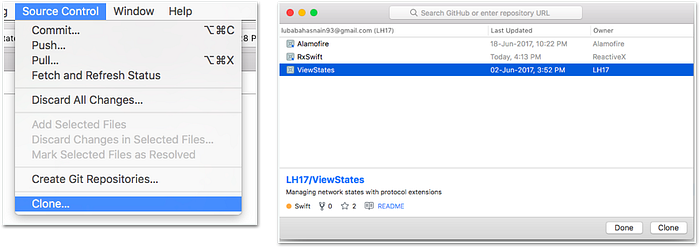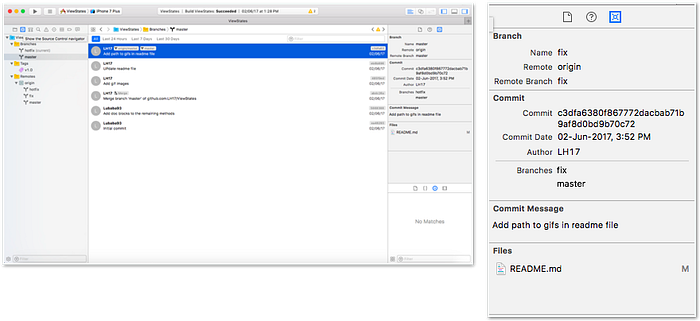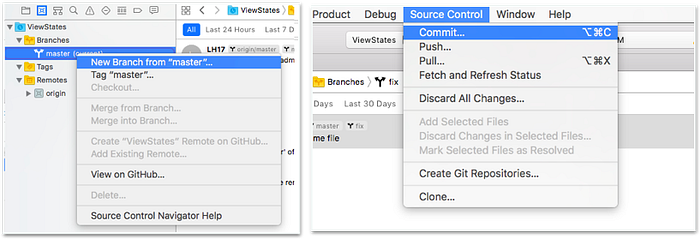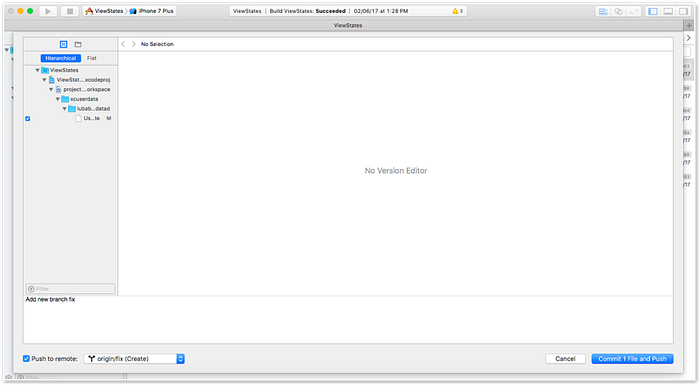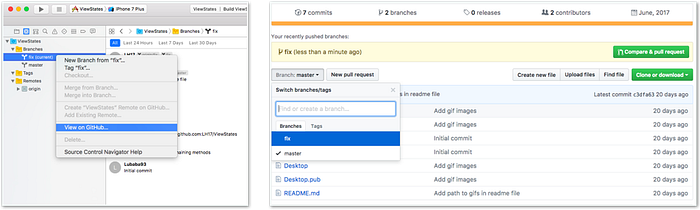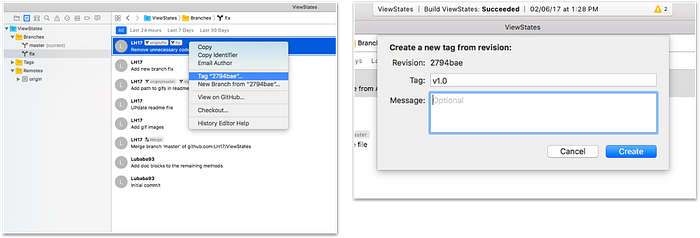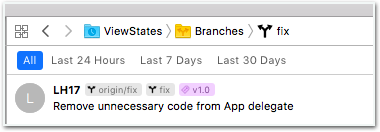Navigating The Two Major Data Trends in 2024
As the data landscape continues to evolve rapidly, businesses are compelled to stay abreast of emerging trends to maintain competitiveness. In the year 2024, two prominent trends are poised to redefine data analytics: the proliferation of Generative AI and the adoption of modern data contracts. These trends not only reshape how organizations utilize data but also underscore the importance of ethical considerations and robust governance in data management. This article explores these trends in-depth, providing insights into effective strategies for implementation and the implications for businesses navigating the data landscape.Trend #1: The Ascendancy of Generative AIGenerative AI, characterized by its ability to create new content autonomously, has gained significant traction across industries. The advent of large language models (LLMs) has propelled Generative AI into the mainstream, with tech giants like Microsoft, Google, and Meta integrating Generative AI capabilities into their products. As businesses increasingly rely on AI-driven insights, Generative AI is poised to become an indispensable tool for enhancing productivity and driving innovation.Strategy for Effective Implementation:To leverage Generative AI effectively, businesses must develop a comprehensive strategy tailored to their specific needs and objectives. This strategy should encompass several key components:Identifying suitable use cases:Organizations should identify areas where Generative AI can augment existing processes and generate tangible value. Whether it’s automating content creation, personalizing customer experiences, employee training, or optimizing business operations, identifying the right use cases is essential for maximizing ROI.Comprehensive employee training:Implementing Generative AI requires upskilling employees to ensure they can effectively utilize AI tools while adhering to ethical guidelines and best practices. Training programs should cover topics such as data privacy, bias mitigation, and ethical AI usage to foster a culture of responsible AI adoption.Strong data governance:Robust data governance is critical for ensuring the accuracy, security, and ethical usage of AI-generated insights. Organizations must establish clear guidelines and protocols for data collection, storage, and usage to mitigate risks associated with data misuse or bias.Managing costs and licensing:While Generative AI offers immense potential, it also comes with significant costs, both in terms of technology investments and licensing fees. Organizations must develop a cost-effective strategy for scaling AI initiatives while ensuring compliance with budgetary constraints.Balancing automation and human judgment:While AI-driven insights can enhance decision-making processes, it’s essential to strike a balance between automation and human judgment. Human oversight is crucial for interpreting AI-generated insights, identifying biases, and ensuring ethical decision-making.Ethical considerations:As AI becomes increasingly integrated into business operations, organizations must prioritize ethical considerations and accountability. This includes addressing issues related to data privacy, algorithmic bias, and the potential societal impact of AI-driven decisions.Trend #2: Adoption of Modern Data ContractsModern data contracts have emerged as a solution to streamline data usage and sharing, effectively addressing the challenges associated with broken data integrations and communication gaps between application and analytics teams.Structured Data Interactions:Modern data contracts represent a paradigm shift in how organizations manage data interactions. Unlike traditional contracts, which are static and cumbersome to maintain, modern data contracts are dynamic agreements that evolve with changing data requirements and business needs.Integration into workflows:By integrating data contracts into existing workflows and development processes, organizations can ensure seamless data interactions across disparate systems and applications. This integration enables teams to collaborate more effectively, reducing friction and improving data quality and consistency.Implementation Strategies:Implementing modern data contracts requires a strategic approach focused on collaboration, standardization, and automation. Key strategies include:Developing clear standards:Organizations should establish clear standards and guidelines for data contracts, outlining key parameters such as data formats, schemas, and validation rules. These standards help ensure consistency and interoperability across data systems and applications.Instituting change controls:Change management processes are essential for managing versioning and ensuring smooth transitions between data contract iterations. By implementing robust change controls, organizations can minimize disruptions and maintain data integrity throughout the contract lifecycle.Training and tools:Equipping teams with the necessary training and tools is crucial for successful data contract implementation. Training programs should cover topics such as contract management, data governance, and compliance, while tools such as data modeling platforms and contract management software can streamline the contract development and deployment process.As businesses navigate the complexities of the data landscape in 2024, adapting to the rise of Generative AI and modern data contracts is essential for driving innovation and maintaining competitiveness. By developing comprehensive strategies for AI adoption and data governance, organizations can harness the transformative power of Generative AI while ensuring ethical and responsible data usage. Likewise, embracing modern data contracts enables organizations to streamline data interactions, improve collaboration, and enhance data quality and consistency. By embracing these trends and implementing best practices, businesses can unlock new opportunities for growth and success in the digital age.
Learn More >